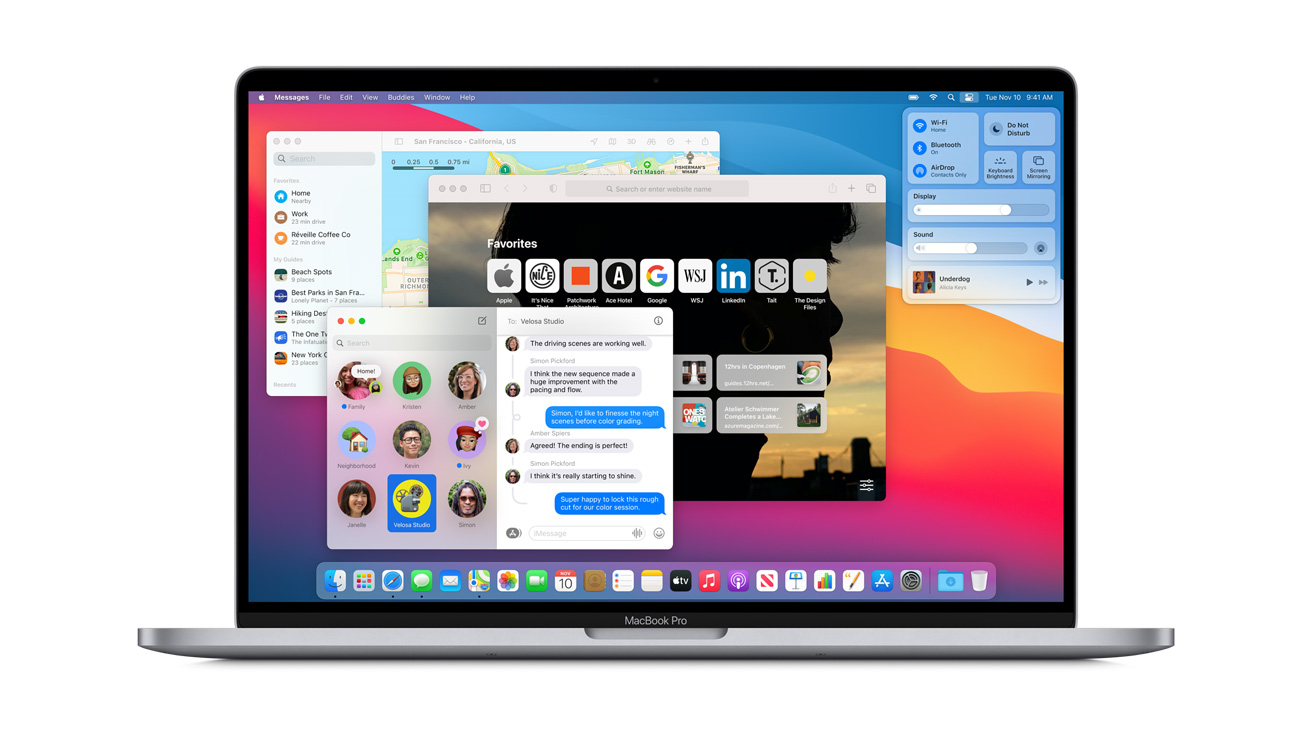
We have noticed an issue with connectivity over Thunderbolt 3 on macOS Catalina 10.15 and are actively working with Apple. For now, we recommend 5D3 customers to use the USB C port, and for Drobo. Software maintenance update for existing end users of Your products, excluding any other standalone products, subject to these conditions: 1. This Software is licensed for use only in conjunction with Intel. Component products. Use of the Software in conjunction with non-Intel. Component products is not licensed hereunder.

in macOSedited August 2020
After updating to 10.15.4, users with monitors that support high dynamic range -- or HDR -- will now see a checkbox within the Display section of System Preferences. Ticking this box will automatically adjust the display to show high dynamic range content.
New high dynamic range option in Display settings
As it pertains to Apple's Pro Display XDR, the new customized reference modes came as a firmware update to the monitor itself. There does not appear to be any way to get the firmware update, without having macOS 10.15.4.
Apple highlighted the change in the macOS 10.15.4 release notes. The company specifically noted 'customized reference modes that you can tailor to specific workflow needs by selecting from several color gamut, white point, luminance, and transfer function options.'
Additionally, Apple has published a new support document that explains how to use the new reference modes. These modes will allow advanced users to create tailored modes for different workflows by choosing different 'color gamut, white point, luminance, and transfer function options'.
Stability improvements are also found in the 2.2.2 Pro Display XDR firmware.
Comments
- I have my mini with 10.15.4 hooked up to an HDR tv and I don't get that option.
- edited March 2020
We've seen it on a Mac mini connected to a TV through a receiver, a Mac Pro connected to a 4K HDR display, and several MacBook Pro models connected to a HDR display. Without standing in front of your hardware, I suspect that your HDMI cable can't handle the bitrate, isn't plugged into what may be the only HDR-compatible port, or HDR isn't enabled on the television.I have my mini with 10.15.4 hooked up to an HDR tv and I don't get that option. - And finally the support for my eGPU is back... I use a Sonnet eGFX Breakaway box and and RX 580 on a 2019 13' MacBook Pro. Before Catalina, everything worked perfectly. Since Catalina, I was unable to start with the eGPU plugged in and many programs would ignore it unless in clamshell mode. Not to mention many other glitches that were fixed gradually in .2 and .3 revisions, but this one was by far the worst for my workflow. I swear I will never, ever, ever, ever, ever again update the MacOS before the .4 revision.
Probably good policy. I still haven’t upgraded either of my “working” Macs to Catalina. I plan to hold off until the betas of this years Mac OS are coming out. No rush here.And finally the support for my eGPU is back... I use a Sonnet eGFX Breakaway box and and RX 580 on a 2019 13' MacBook Pro. Before Catalina, everything worked perfectly. Since Catalina, I was unable to start with the eGPU plugged in and many programs would ignore it unless in clamshell mode. Not to mention many other glitches that were fixed gradually in .2 and .3 revisions, but this one was by far the worst for my workflow. I swear I will never, ever, ever, ever, ever again update the MacOS before the .4 revision.- Updating to the latest Catalina immediate made my 3 external LG monitors look like trash. I had to turn off HDR to make them look decent again. 2 of the monitors running off an eGPU are running OK after turning off HDR, but the 3rd is ALWAYS receiving an HDR signal no matter how I set the settings. So annoying! Hope Apple fixes this soon.edited March 2020
- Well that was fun! My MacMini is hooked up using a Thunderbolt to DP cable and after the update I got a black screen. Couldn’t see anything in safe mode or recovery mode or internet recovery mode... In desperation I robbed the HDMI cable from our TV - it worked. Haven’t investigated HDR settings. Perhaps this was the cause?
- I have the late 2019 Mac Pro running Catalina 10.15.14 with the Apple Pro XDR Display. Supposedly there is a firmware update to version 2.2.2 for the Pro XDR Display. I have shut down the Mac, started it back up, disconnected the Pro XDR Thunderbolt cable and reconnected. I have not been offered the new firmware and I have confirmed that I am still on the original firmware that shipped with the Apple Pro XDR display. Has anyone with a late 2019 Mac Pro and the Pro XDR display been offered the firmware update for this monitor?
Tom - “Perhaps this was the cause?“Well it does look like it was some kind of display profile issue. I changed some settings and it seems to work fine with DP again. Shame it couldn’t fail more gracefully...
- Well this is update is buggy as hell on my late 2012 iMac. 10.15.3 was great no issues and now computer is crashing and seeing the spinning wheel of death when opening applications. No good. Hope they have a fix on the way. Stupes😭
It’s easy to panic if your Thunderbolt Display is acting up or simply refuses to turn on – but there are several hacks to try before paying for a repair technician to look it over.
1. Turn it off and on again
It’s a tried and tested method for hardware that sometimes needs to reset itself. It’s a simple fix, but sometimes that’s all it needs.

- If your Mac is switched on, shut it down from the main menu.
- Unplug both your Mac and the Thunderbolt Display from the power source.
- Disconnect the MagSafe cable to separate the Mac from the Display.
- Remove any other cables or USB devices that are connected to the Thunderbolt.
- Wait at least thirty seconds before re-connecting your Mac and Display to a power source and reconnecting the two via the MagSafe cable.
- Power on as normal to check if the Thunderbolt Display comes on.
This is also useful for reconnecting your cables to ensure that they are fitted snugly into the ports.
2. Check that the Thunderbolt cable is working
Thunderbolt Display Firmware Catalina
If you can get your hands on another cable, use that to connect your Thunderbolt Display to your Mac. If the Display turns on, it’s likely the original cable will be damaged and needs to be replaced.
3. Make sure your macOS is updated to the latest version
Occasionally older versions won’t recognize the hardware, and your system might need an update for it to sync effectively. To update your Mac:
Thunderbolt Display Firmware Update Catalina Free
- Click on the Apple logo in the top-left of the menu bar
- From the dropdown memory, select About This Mac.
- Click Software Update.
- If an update is available, click Update Now.
It is equally important to know that your Mac isn’t cluttered with junk and old files that slow your computer down. Backups, duplicate files and folders, hundreds of images, and apps that you don’t need anymore all take up space that could be put to better use.
Use CleanMyMac X to create space and improve performance:
- Download it free here;
- Run a scan;
- Delete everything you don’t need.
Do this every few months, and your Mac will always operate at peak performance.
4. Your Mac’s System Management Controller (SMC) may need a reboot
If the connection has been reset and the OS has been updated, but the Thunderbolt Display won’t turn on, the SMC may need to be reset. This is performed differently with different hardware.
Resetting a Mac notebook’s SMC with a non-removable battery:
- Shut down your Mac.
- Ensure you’re connected to a power source via either a MagSafe or USB-C cable.
- Simultaneously press the left side Shift-Control-Option keys with the power button.
- Release all of the keys and the power button, and then press the power button again to turn on the Mac.
Resetting a Mac notebook’s SMC with a removable battery:
- Shut down your Mac.
- Physically remove the battery from the Mac.
- Press and hold the power button for 5 seconds.
- Replace the battery.
- Press the power button to turn the Mac back on.
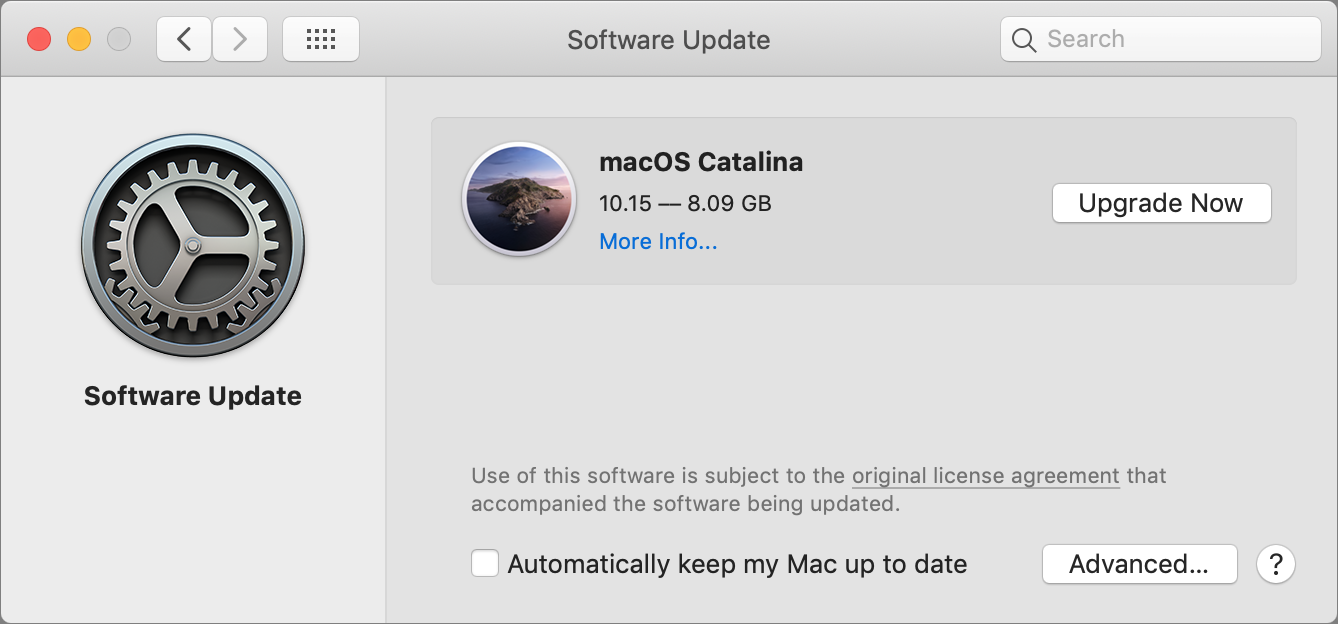
Resetting the SMC on an iMac Pro:
- Shut down the iMac.
- Once it has shut down, press and hold the power button for 8 seconds.
- Release the power button and wait for 5 seconds.
- Press the power button to turn the iMac Pro back on.
Resetting the SMC on a Mac desktop:
- Shut down the Mac.
- Once it has shut down, remove the power source.
- Wait 15 seconds.
- Replace the power source.
- Wait 5 seconds and then press the power button to turn the Mac on.
5. Try a reset of your NVRAM (Non-Volatile Random-Access Memory, known as PRAM on older devices)
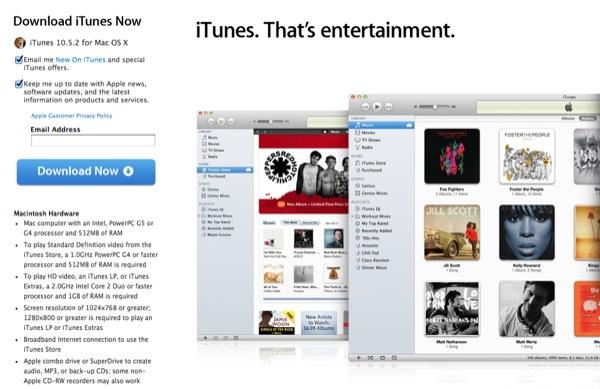
What if, after all that, your Thunderbolt display still isn’t working? Don’t send it to the technician just yet:
- Shut down your Mac.
- Turn it back on, then press and hold the Command-Option-P-R keys as soon as you hear the start-up sound.
- Keep all keys depressed until the Mac restarts and you hear the start-up sound again.
- Release the keys and allow your Mac to load up as normal.
Your Mac’s settings for volume, time zones, and screen resolution may need reconfiguring after this reset.
If you’ve tried every hack on this list, it might be time to throw in the towel and call Apple Support on 1-800-MY-APPLE or book yourself a Genius Bar appointment.