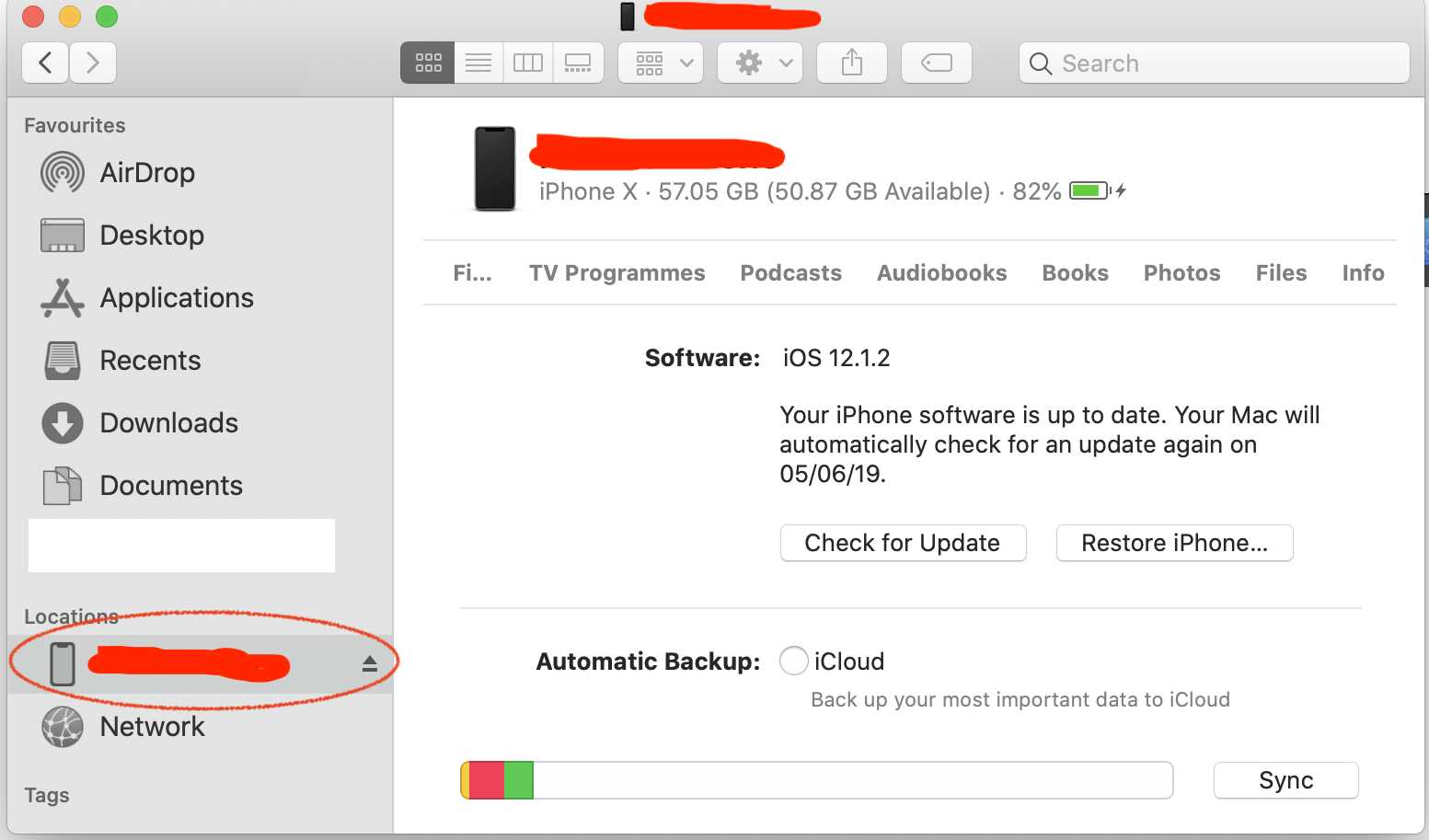
So far, Catalina hasn’t been a major disruption to the R workflow as far as I can tell, even though each new version of macOS and Xcode usually breaks something. For now, crisis averted. And while I always like to keep my R setup configured to build from source just in case, I always advocate installing from binaries when possible.
- Install Xcode on MacOS Mojave and test with Virtualbox on Windows 10 2020Can we install MacOS with Virtualbox on Windows 10 to develop iOS apps?- Yessssss!!y.
- After installing Catalina, Xcode refuses to install. It downloads for a long time (slow downloads from Apple) and then refuses to install with no explanation. 'Unable to Download App' “Xcode” could not be installed. Please try again later.
- To sign and install iSpoofer and all custom icons' ipa(s) while waiting for Cydia Impactor back up, I put together this little guide which use free VMware player, Mac os catalina, Xcode and appsigner. Might save you sometimes google around or money for paid certificate.
Xcode is the tool developers use to build apps for the Apple ecosystem – MacOS, iOS, and all things Apple.
This guide will walk you through how to successfully install Xcode onto your Mac, from start to finish.
Here are some handy tips to know before you get started:
- Xcode only runs on a mac. If you are on a PC, sadly you won't be able to use Xcode.
- You'll need a good, stable internet connection. The latest version is around 8 gigabytes in size.
- Be sure to have at least 30 gigabytes of free space on your computer. The latest
.xipfile (v11.4.1 at the time of writing) is ~8 gigabytes zipped. When you unzip it, that's another 17 gigabytes. Then you'll need the command line tool, which is yet another 1.5 gigabytes.
Here's an overview of the steps to install Xcode
- Download Xcode
- Install the command line tool
- Open the new version
- Delete files
Note that I have listed some Terminal commands in the steps below. These commands can be typed into your present working directory. This means that you don't need to navigate to any particular folder.
If you really want to, you can first type cd before typing the commands in the below steps. This will return you back to the home folder.
Step #1: Download Xcode
There are two ways to do this. For the latest version and a theoretically 'easy' installation, you can use the App Store. I don't recommend this option.
I prefer to use the developer site. This comes with the bonus option of being able to download any version you'd like.
Option #1: Download via the App Store for the latest version (not my preferred option)
In theory, this should be a seamless and pain-free process. But if the installation fails for any reason on the last step, it is very hard to troubleshoot.
There are a few reasons for failure, and no easy way to know which is the underlying cause. If you do encounter a failure, you will need to re-download the entire file again each time you try to fix the failure. As the latest version is 8 gigabytes, I didn't much enjoy this approach.
But if you're feeling brave, here are the steps:
- Open the App Store on your mac
- Sign in
- Search for Xcode
- Click install or update
Option 2: Download via the Developer site for a specific version (my preferred option)
- Head to the 'more' section of the Apple developer website
- Sign in with your iTunes account id
- Type in the version that you'd like, and download the
Xcode_x_x_x.xipfile. Keep in mind that Xcode 11.4.1 is 8 gigabytes, so this will take awhile depending on your internet connection. - Once the file is downloaded, click on
.xipto extract it. Your laptop will extract it to the same folder you downloaded it to. This extraction process is automatic. You don't need to do anything more after you click on the.xipfile. This step will take a few minutes. - [Optional] Once extracted, rename the application to “Xcode11.x.x” if you are using multiple versions.
- Drag application to the Applications folder
- [Optional] Set the new Xcode version as the default. Open Terminal and type
sudo xcode-select -switch /Applications/Xcodex.x.x.app. Replacex.x.xwith the version number. For example:Xcode11.4.1.app. You will need to enter in your computer admin password. I'm pretty sure this will update the default Xcode version for all users on your computer, so best to check with other users first
Step #2: Install the command line tool (CLT)
If you have multiple users on your computer, you will need to update the CLT for each user.
Download .dmg
To update the CLT, go to app developer website and download the command line tool .dmg.
If you have never installed Xcode before, you may be able to update with your Terminal by typing in xcode-select --install instead of visiting the developer website.
But if you have an existing version of Xcode installed on your machine, you'll probably see this error:
This means you'll need to go to the developer website instead.
Installing the CLT
When the .dmg has finished downloaded, double click the file to open it. This will open a little window that looks like this:
Double click the box and follow the prompts to install the CLT. It will take a few minutes to complete.
It may ask you at the end of the installation whether you want to move this to the trash bin. When it does this, it's talking about moving the .dmg file to the trash bin. Since you should no longer need this file. I always say yes to this.
Step #3: Open Xcode
Open the Applications folder and open the new version of Xcode. If you renamed Xcode, make sure you open the correct application
Xcode may prompt you to install additional components. Click install. This will take a few minutes.
Install Xcode Macos Catalina Update
While it's installing, check that your default Xcode version is the one you just downloaded:
- Open Terminal
- Type
brew config - You should see “CLT” and “Xcode” versions, as well as everything else. This should reflect the version that you have just downloaded. In my case, I downloaded Xcode 11.4.1.
Once the components are installed, Xcode will launch. You should be able to pick up your old projects and continue where you left off seamlessly*.
*Note that if you use any proxy tools, such as Charles, you will need to re-install those certificates in your simulator again.
If you encounter any errors while trying to build or run a project, check which device you are trying to launch. The new version may not remember the device you were using before. If so, click on the device and choose 'Add additional simulators' from the drop down menu to add the device you want.
Step #4. Delete the files
If you don't need the older versions of Xcode on your computer, you can uninstall them and get some hard drive space back.
You can also delete the .xip file of the version you just downloaded, as well as the CLT.dmg file.
That's everything. I hope this has helped you successfully install Xcode. Have fun with it!
Get AnyDesk for macOS
Download the new version for macOS Catalina. This can be done by checking the app store for updates (for macOS High Sierra and earlier) or checking system preferences for updates (for macOS Mojave or later). Check the time on your macOS. A wrong date on your macOS can cause serious installation problems for you. I have successfully created a macOS Mojave bootable USB from macOS. Then I thought I should back up the partition of the macOS installer and share it with everyone who wants to use it from Windows. I have created two partition image files, the first is Clover Bootloader and the second one is macOS installer. Important - end of support for macOS 10.10 (Yosemite): Version 6.0.2 is the last to support macOS 10.10 (Yosemite). We strongly recommend upgrading to newer macOS version in order to receive further AnyDesk updates. This is how to install macOS Sierra on your desktop computer without a mac. Use this tutorial to get your potential hackintosh setup running quickly in only an hours time with a recent generation of Intel CPU/Mobo combo. This guide has been configured to run up to macOS Sierra 10.12.6. Although Apple has hidden Sierra in the App Store following the release of High Sierra, but it can still be.
No email, registration or installation required!
Access and edit data and settings on remote computers or servers with AnyDesk remote desktop for Mac. Enjoy seamless connectivity and a simple set-up. Offer remote support to your customers. Whether connecting to other Mac based systems, or desktops running Windows or Linux, you can count on AnyDesk’s stable operation and cross-compatibility.
AnyDesk for Mac provides the features and tools you need to connect with desktops or servers in any location. Our remote desktop app ensures a stable, secure, and super-fast connection. It can be individually tailored to your specific operations, thanks to flexible license models. Set up is quick and simple.
Stable and Secure - The AnyDesk Remote Desktop for macOS
The macOS desktop client from AnyDesk brings high frame rates and low latency, amounting to reliable stability and breathtaking speed. AnyDesk’s proprietary DeskRT codec compresses and transfers image data efficiently without loss of quality and ensures near-instant response times.drop support:
Address book supports moving and copying items via drag'n'drop. Create desktop shortcuts for AnyDesk sessions via drag'n'drop
'Auto-adapt Resolution' option in Display menu is now supported.
AnyDesk doesn't light up the remote screen when only 'File Manager' feature is used.
Privacy feature availability is now properly reported for older macOS versions.
Error which prevented some customers from accessing Address Book is fixed. Error which prevented some customers from accessing Address Book is fixed.
12 Nov 2020
- Support for new macOS:
Added support for new macOS 11 Big Sur. - Support for new hardware:
Added support for new Apple Silicon hardware. - File manager layout bug:
Fixed issue with File Manager UI layut under certain situations. - Fixes:
Fixed couple of small bugs.
Can I Install Xcode On Macos Catalina
Version 6.0.37 Oct 2020
- Session recording:
Separated settings for incoming and outgoing automatic session recording. - Security improvement:
Security improved for configurations with AnyDesk service installed. - Remote mouse cursor shape:
Fixed bug when remote mouse cursor has a wrong shape when using specific applications.
22 Sep 2020
- Important - end of support for macOS 10.10 (Yosemite):
Version 6.0.2 is the last to support macOS 10.10 (Yosemite). We strongly recommend upgrading to newer macOS version in order to receive further AnyDesk updates. - Settings improvement:
Improved Settings for Interactive access. - User interface fixes:
Fixed menu actions for File Transfer and VPN sessions. Main window startup position issue fixed. Main window startup position issue fixed. - Screen recording permissions:
Fixed Screen Recording permission detection for Chinese users.
26 Aug 2020
- Improved iOS support:
Support for improved connections to iOS devices. - Speed dial bugfix:
Fixed disabled context menu on Speed Dial items.
6 Aug 2020
- Two-Factor Authentication:
When enabled, an additional dialog will be shown after authentication by password or token, requesting a time-based one-time password provided by a third device. This feature requires an app supporting TOTP.. - Wake-on-Lan:
When enabled, devices running AnyDesk that are currently in sleep mode can be woken up by other AnyDesk devices in the same local network. - Speed dial improvement:
Hide individual item groups in Speed Dial. - Keyboard layout:
Fixed bug when keyboard layout does not match to input into Unattended Access password dialog. - Speed dial bugfix:
Fixed issue which prevented renaming of Speed Dial items. - Incorrect online state:
Fixed issue when sleeping mac reported incorrect online state. - Important - support for macOS 10.10 (Yosemite):
We plan to discontinue macOS 10.10 (Yosemite) support soon. We strongly recommend upgrading to newer macOS version.
17 Jul 2020
- VPN connection:
With this mode two PCs can be put into a private network over a secured connection. - Support for 2FA:
Added support for connecting to Two-factor authentication enabled hosts. - TCP tunnel automated action:
Run user script when TCP tunnel is connected. - Installation procedure:
Drag'n'drop to Applications folder installation method is offered by default now (legacy install method is still supported). - New menu option:
Install Anydesk Service menu option added. - Support for macOS Big Sur beta:
Fixed application crash on macOS Big Sur beta. - Fixes:
Fixed couple of small bugs.
15 Jun 2020
- Bugfix:
Fixed software update notification.
10 Jun 2020
- Address Book view mode:
Thumbnail view mode has been added to Address Book. - Split Full Screen experience:
Split Full Screen experience enabled for Connection Window and Address Book. - Automatic startup:
Option to disable automatic startup of AnyDesk has been added. - Compatibility with mobile devices:
Keyboard input from mobile devices improved. - Connection type icon:
Connection type icon is now displayed correctly. - Fixes:
Fixed couple of small bugs.
7 May 2020
- Access Control List:
New feature Access Control List (or white list for incoming connections) is now available. - Multiple sessions:
Added support for multiple session windows. - Address Book:
Address Book improved for better usability. - Privacy permissions:
Improved macOS privacy permissions handling. - Compatibility:
Improved compatibility with 3rd party software. - Fixes:
Fixed couple of small bugs.
21 Apr 2020
- Crash bugfix:
Fixed a crash when user account picture is not set.
17 Apr 2020
- TCP Tunnels:
New TCP Tunneling (or Port-Forwrding) feature added. - Address Book new design:
Address Book has been completely redesigned for easier usage. - Start/Stop of session recording:
It is now possible to start/stop recording during the active session. - New information windows:
Added new System Information window and redesigned the About window. - Discovery feature security:
Significantly improved security of Discovery feature. - Accept window security:
Significantly improved security of Accept window. - Power usage improvement:
Optimised power usage for mac laptops. - Improved mouse scrolling:
Mouse scroll sensitivity adjusted. - Remote restart:
Fixed remote restart issue on some configurations. - UI bug fixes:
Fixed Password change UI for unattended access. Fixed Proxy configuration settings UI.
2 Apr 2020
- Error handling:
Improved error handling. - Privacy permissions:
Better macOS privacy permissions handling.
7 Feb 2020
- Enhanced usability:
Host key option allows users to use Right Command key to control the local macOS while connected to remote device. - Improved compatibility with Android devices:
Added support for Home and Back buttons when connected to Android device. - Installer improvement:
Reduced number of user password requests in AnyDesk installer. - AnyDesk remote update:
Fixed issue when user is not able to reconnect after updating AnyDesk remotely. - Custom Client on Yosemite:
Fixed crash on macOS 10.10 Yosemite related to custom AnyDesk configurations. - Fixes:
Fixed couple of small bugs.
14 Jan 2020
- File manager:
File Manager upload function fixed. - Reconnect after AnyDesk update:
Fixed issue when user unable to reconnect after installing AnyDesk update. - Connection retry attempt:
Fixed crash on multiple connection retry attempt. - Keyboard input:
Improved keyboard input handling. - Fixes:
Fixed couple of small bugs.
11 Dec 2019
- Accept window minimize:
It is now possible to minimize the Accept window into the Dock. - Installation process:
Installation process has been improved. - Recent sessions list:
Fixed display of client name in recent sessions list. - Remove displays:
Fixed indicator of remote displays. - Chat:
Fixed crash on incoming chat message. - Fixes:
Fixed couple of small bugs.
4 Dec 2019
- New Privacy feature:
Enabling privacy mode during a session will turn off the monitor on the remote side so the screen content is hidden. - Blocking user input:
Mouse and keyboard input can now blocked for the computer being controlled. - Automatic screen lock:
New option to automatically lock remote screen when session ended. - Fixes:
Fixed couple of small bugs.
18 Nov 2019
- Fixes:
Fixed couple of small bugs.
Macos Catalina Unable To Install Macos
Version 5.1.45 Nov 2019
- Fixes:
Fixed couple of small bugs.

Macos Catalina Cannot Install Xcode
21 Oct 2019
- New features:
Incoming connections are now displayed in the AnyDesk Dock icon - Bugfix:
Fixed issue when user is unable to reconnect to macOS Catalina and Mojave after remote restart. - Fixes:
Fixed couple of small bugs.
10 Oct 2019
- Fixes:
Fixed update function in new version notification and minor bugfixes.
8 Oct 2019
- Fixes:
Fixed crash on macOS 10.15 Catalina for remove keyboard input.
8 Oct 2019
- New features:
Added Discovery feature and better support for macOS 10.15 Catalina - Fixes:
Minor bugfixes
6 Jun 2019
- Redesign:
New user interface design. - Fixes:
Minor bugfixes.
12 Oct 2018
- File manager:
File Manager now available on macOS. - Screenshots:
Screenshots are now stored to the Desktop. - Speed Dial items:
Solved loss of Speed Dial items issue.
13 Jul 2018
- Enhanced Usability:
Implemented custom context menu for AnyDesk ID (claim alias, show alias/show id, copy address). - Claim Alias now available:
Implemented claim alias feature for macOS, users can now choose an alias. - Keyboard Usability:
During a session, the hotkeys of macOS are disabled locally so they can be transmitted to the remote side. - Incoming file manager session refreshes:
Folder content was not refreshed on the remote side on copying files. The file manager view now refreshes automatically. - Compatibility for file manager session:
Incoming file transfer sessions did not allow to change directory to folders containing a space character. - Usability:
Select and Copy using Command+C now works on the AnyDesk ID. - Keep session alive:
AnyDesk now prevents macOS from going to sleep mode when there is an active session. - Request elevation improved:
Fixed an issue in the request elevation feature.
14 Jun 2018
Macos Catalina Cannot Be Installed On Untitled
- Fixed Bug:
In some cases, the installation did not work at the first attempt. This should now always succeed on the first entry of the admin password. - Fixed Bug:
The clipoard did not work when connecting to macOS. The clipboard should now work in any case, including clipboard file transfer. Please click the file button at the top of the AnyDesk window in order to receive files from the clipboard on macOS. - Fixed Bug:
Improved stability. - Fixed Bug:
Removed the warning that the file is downloaded from the internet.
11 Apr 2018
- Address Book:
The macOS version now supports your license’s shared address books. - Session recording and playback:
Implemented recording and playback of sessions. - Connect to the login screen:
The macOS version also runs as a service and supports connections to the login screen, full unattended access, and user switching.
By downloading and using AnyDesk, you accept our license agreement and our privacy statement.
Macos Catalina Unable To Install Virtualbox
Please consider taking our survey to help us make AnyDesk even better!
Unable To Install Macos Catalina

If the download does not start automatically, please click the Download link below.