Step 5: Decide if you want to clean install the system, or just reinstall macOS without losing your original data. If you want to factory reset the Mac for selling or giveaway, or the startup disk becomes corrupted, you might want to erase the startup disk before reinstallation.
The most likely one might just be download Catalina from the app store and just do install Catalina on Big Sur's partition. If it doesn't from within Big Sur, you could make an USB installer, and try to install Catalina on Big Sur's partition from system recovery (yes, you do not need to format the drive to install over a partition that has data). Reinstall OS X Without Erasing the Drive. Choose the version you have installed now: OS X Yosemite- Reinstall OS X. OS X Mavericks- Reinstall OS X. OS X Mountain Lion- Reinstall OS X. OS X Lion- Reinstall Mac OS X. Note: You will need an active Internet connection. I suggest using Ethernet. If possible because it is three times faster than.
After months of waiting, macOS Big Sur was released in November 2020. No matter how great macOS Big Sur is, you can experience performance issues as you update your Mac. The good thing is you can downgrade to the previous macOS version.
There are two ways to revert from Big Sur to Catalina. The first one involves restoring a Time Machine backup. The second, which is a bit lengthy, explains how to downgrade to Catalina using a bootable installer. Whichever way you choose, we'll provide step-by-step instructions to help you downgrade.
Open this article on your phone to make sure you do everything step-by-step.
How to downgrade from macOS Big Sur using Time Machine
If you’ve backed up your Mac with Time Machine before upgrading to Big Sur, downgrading to Catalina will be easy. Here’s how to downgrade from macOS Big Sur to Catalina using Time Machine.
1. Back up your data
First, back up everything. Your Mac probably contains your personal data and documents that you don’t want to lose. So, to keep those alive after the downgrade, you need to back up your data.
You can use Google Drive, iCloud Drive, or any other cloud you prefer. After the backup is done, you can move on to the next step.
Before you begin reverting your Mac to macOS Catalina, it’s worth trying fixing performance issues on macOS Big Sur. Maybe you won’t need to downgrade at all.
CleanMyMac X can help identify and solve performance problems on your Mac. It’s a dedicated Mac cleaner that clears old junk and runs optimization tasks. It’s notarized by Apple, which means it’s safe for your Mac. Get CleanMyMac X for free to run a quick performance scan.2. Erase your Mac’s hard drive
The first step is plugging your Mac into power (the downgrade process may take a while, and you don’t want your Mac to power off unexpectedly).
You’ll need to erase your Mac’s drive. This will remove everything from your Mac, but you can restore your data later from a Time Machine backup.
- Restart your Mac (Apple menu > Restart).
- Hold Command-R when your Mac’s rebooting. The Utilities menu should appear.
- Choose Disk Utility.
- Click Continue and select Startup Disk (usually located at the top of the list ).
- Press Erase.
- Select the APFS file format.
- Choose GUID Partition Map and confirm.
Wait for the process to complete. Only after every piece of data is removed, can you clean install macOS Catalina.
3. Use Time Machine to restore your backup
You can now restore all your files and data and bring your Mac back to the condition it was in before you installed macOS Big Sur.
If your Time Machine backup is stored on the external drive, plug it in your Mac.
So, to restore your Time Machine Catalina backup:
- Restart your computer and hold Command-R when it reboots.
- Select the Restore From Time Machine Backup option on the Utilities window.
- Press Continue.
- Choose your Time Machine backup disk.
- Select the backup you want to restore from. Choose the most recent backup that occurred before you installed macOS Big Sur.
- Then, select a destination disk, where the contents of your backup will be stored.
- Click Restore and press Continue.
The process may take some time. Your Mac will restart running macOS Catalina.
How to downgrade from macOS Big Sur using a bootable installer
If you didn’t back up your Mac with the Time Machine, it’s too bad. But, you can still downgrade to the previous OS version. Just follow the instructions.
1. Back up your files and data
Backing up your data is important. It prevents you from losing all the files and data that have existed on your Mac's drive for a while. So, don’t forget to back up your Mac before you start downgrading to Catalina.
2. Create a bootable installer
A bootable installer will help you safely roll back to Catalina. Here’s how to create a bootable installer:
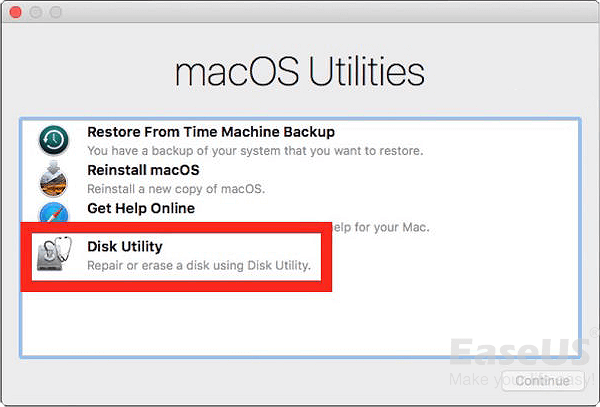
- You can go to the App Store and search for Catalina, then download it. Quit the installer, if it tries to install the OS.
- If your Mac already runs macOS Big Sur, download the macOS Catalina here.
- Get an external hard drive that has at least 12 GB of available storage and plug it in your Mac.
- Launch the Disk Utility app and erase your hard drive selecting Mac OS Extended format.
Now, it’s time to transfer your Catalina installer to your hard drive:
- Open Terminal (Applications > Utilities).
- Paste this command and press Enter:
sudo /Applications/Install macOS Catalina.app/Contents/Resources/createinstallmedia --volume /Volumes/MyVolume
The downloaded file, which is your bootable Catalina installer, should be in your Applications folder. MyVolume is the name of the hard drive; if your hard drive or flash drive has a different name, replace MyVolume with the name of your hard drive.
- If prompted, enter your administrator password and press Enter again. Terminal won’t show anything when you type your password.
- Follow the instructions that appear in the Terminal.
- When Terminal says “done”, your hard drive should have the same name as the installer you downloaded (for example, Install macOS Catalina).
Quit Terminal and eject the hard drive.
Install macOS Catalina
Now, you can roll back from macOS Big Sur using the bootable installer.
- Plug your hard drive (which is now your bootable installer) into your Mac.
- Open System Preferences > Startup Disk. Choose your bootable installer as a startup disk and press Restart.
- Your Mac should start up to macOS Recovery.
- Make sure your Mac has an internet connection to download firmware updates (you can use the Wi-Fi menu in the menu bar).
- In the Utilities window, select Install macOS.
- Click Continue and follow the on-screen instructions.
Your Mac will then start installing macOS Catalina and will restart when it’s done.
Reinstall Catalina Without Data Loss

Mac runs slowly after the update?
If your Mac is slow after the update, but you don’t want to perform this lengthy process and revert to the previous OS, you could try a quick solution. CleanMyMac X has a helpful Maintenance feature that could fix all possible problems on your Mac.
- Open CleanMyMac X.
- Go to the Maintenance module.
- Press View All 9 Tasks.
- Check the boxes next to the maintenance tasks you want to run.
- Press Run.
Wait till CleanMyMac X runs the set of fixes to speed up your Mac.

Reverting to the previous macOS may seem like a terrifying task. But if you open this article on your phone or another device and follow the instructions, it will be much easier and faster. Don’t forget to clear your Mac before the backup – you will save a lot of free space and remove old clutter that slows down your machine.
11 May 2021 Update: I have discovered that an easy fix for this was replacing the RAM. I had bought non APPLE ram for my Mac Mini and although the RAM was working fine, I believe during the update process, Apple checks hardware and the RAM was causing issues. This has been confirmed by my local Apple Store and I have since replaced the RAM with another set from a different third party and everything is working smoothly.
On June 22, Apple introduced macOS Big Sur and till this very date I have mixed feelings on this recent release. However, I noticed that my beloved 2012 Mac mini is no longer supported. This means macOS Catalina will be the last Mac operating system to support my Mac mini. What was surprising to me, I had not updated my Mac mini from Mojave to Catalina. So, I updated it, and this happened:
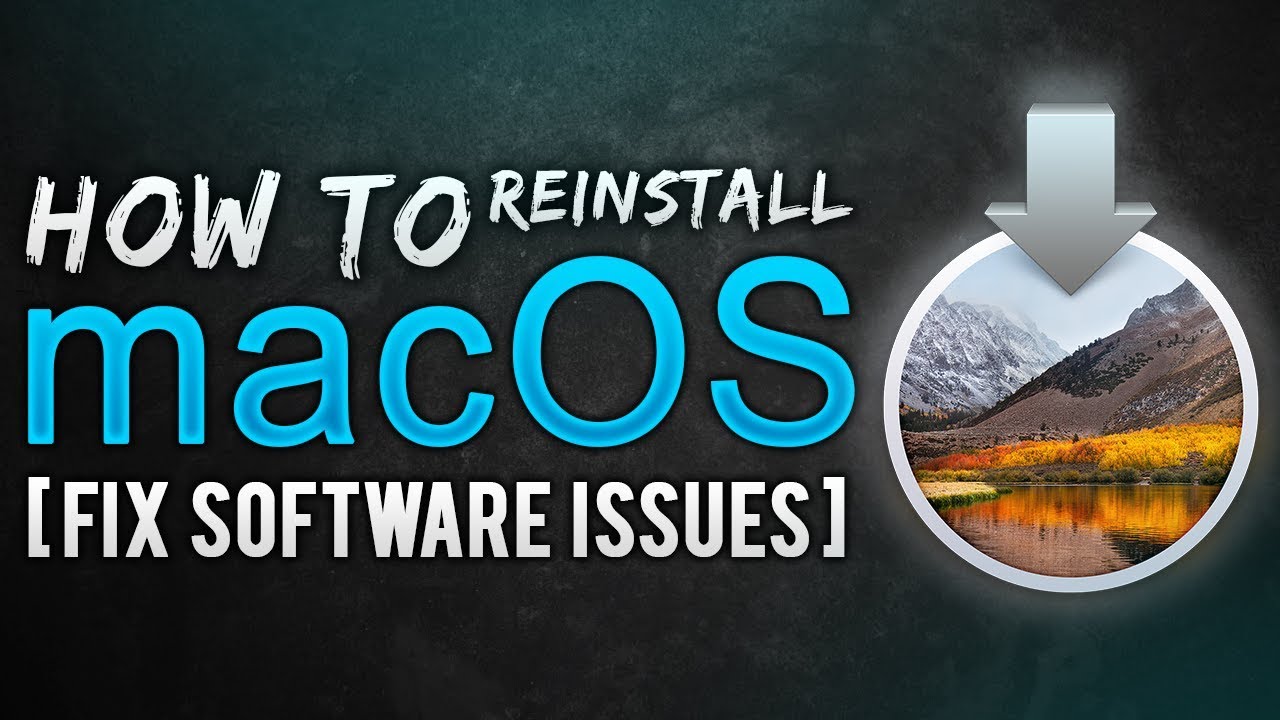
There are several solutions that were recommended, but none I found convincing. I did not want to lose any data, and I did not want to start from scratch on this Mac as It has been running for years and does all kinds of things and workflows that will be too time consuming to re-setup.
My solution
You will need:
- Another Mac other than the one that has this issue (in my case 2016 MacBook Pro)
- External drive (I used my Samsung T5 SSD) formatted in APFS
- SuperDuper : best macOS backup app
Solution: Use another Mac to update from Mojave to Catalina. The entire process took 3 hours.
The following worked for me:
Step One: Make a SuperDuper backup of the Mac mini on the Samsung T5. Now your Samsung T5 is the replica of macOS that was running on your Mac mini.
Step Two:Connect the Samsung T5 to MacBook Pro. The Samsung T5 will show up as external hard drive on the MacBook Pro.
Step Three:Download the macOS Catalina on the MacBook Pro. It's an 8gb file so grab a drink or watch your favourite TV show.
Step Four: Run the Catalina installer on the MacBook Pro. When the installer asks which hard drive to install in, select the Samsung T5 external hard drive. The installation will take some time and your MacBook will restart many times. Once the installation has been successful, shutdown your MacBook and remove the Samsung T5.
Step Five: Boot Mac mini from the external drive by using Startup Disk option. The idea is to use the external drive to boot your Mac mini to confirm that the Catalina update is working on the Mac mini.
Reinstall Macos Catalina Without Losing Data
Step Six:Use SuperDuper to transfer from Samsung T5 to the Mac mini hard drive. You do this by backing up the Samsung T5 to the existing hard drive on the Mac mini.
Step Seven:Once the above SuperDuper process is complete, boot your Mac mini from your Mac mini hard drive using Startup Disk option
Step Eight:Enjoy Catalina without losing any data or reinstalling anything.
Reinstall Macos Catalina Without Losing Data
This method worked for me. Should you require any clarification, please contact me on @MereCivilian or email me: [email protected]